- How To Unlock Itel Phone Without Losing Data Protection
- How To Unlock Itel Phone Password Without Losing Data
- How To Unlock Itel Phone Without Losing Data Connection
How To Unlock Itel Phone Without Losing Data Protection
Android Multi Tools is third party software to Reset or Unlock any Android phone. You can also Reset Gmail, Facelock, and Gesture lock on normal mode and fastboot mode with Android multi-tools. Power on your Computer or Laptop. Next, Download the Android Multi Tools. Restoring a disabled iPhone without losing data or not depends on whether you have any backups of your iPhone. You will need to do a factory reset of your iPhone in the scenario of a disabled iPhone. Without a backup, you will lose everything on your iPhone. Step 1: Figure out if your iPhone or iPad is Disabled completely.
In this article, I will show you all how to unlock any phone password without losing data. Most of us forget the password or pattern we set up on our phones, significantly when changed recently. However, if you find it hard to remember your phone password, performing a factory reset is the best option to gain access. But then, except you have backed up all the data, you may lose all the data saved on the device.
How To Unlock Itel Phone Password Without Losing Data
They are several ways of unlocking your phone’s password, pattern, or pin without losing a single data. All of them have been tested before we publish it in this blog. It might sound a bit impossible, but you can unlock any phone password without losing data. Doesn’t it sound exciting? This article will show you the best procedures to do this without tampering with any data on the device.
How To Unlock Any Phone Password Without Losing Data

I will show you many tested and working steps to unlock any phone without losing a single data. Just read and adhere to all the instructions.
Step one: How to unlock Android with a Google account

Do you still have access to the Google account connected with your locked Android device? However, can’t recall the correct password to unlock it? If yes, you can effortlessly reset that through Google.
If you enter the wrong password on Android excessively, you’ll get a “Forgot Password” link on the lock screen, depending on your security setting. You can use the link to restore access to your Android phone without losing data. Here’s how to do so:
- Firstly, try unlocking the device with the wrong password many times until you get the Forgot Password.
- Tap on the Forgot Password link to move to the Account Unlock page.
- Lastly, Enter the correct Google Account credentials associated with the locked device to recover access to your device.
Unfortunately, this particular procedure may not work for all android users even though you have provided valid account credentials. If that is the case, you can use Google Two-Step Verification to restore your Android device access.
Two-Step Verification (also known as two–factor authentication) appends an additional tier of safety to your Google Account. When 2-Step Verification is enabled on your Account, you will be prompted to enter a four-digit unique code sent to you through voice call or text message each time you sign in to your Google account, in addition to the username and password.
Immediately Two-Step Verification is enabled on your Google Account. It can be used to generate app-specific passwords, which allow third-party apps and devices to access your Google Account after they have been approved.
Follow the steps given below to regain access to your locked Android device from your Google account:
- Open your web browser, go to the Google Account Permissions page under Google Account Settings.
- Go from here: https://security.google.com/settings/security/permissions.
- Now select the Android device for which you want to unlock without losing data.
- Lastly, tap on the Revoke Access button on the right side and confirm the action by clicking on OK.
After regaining full access to your Android device, you need to reconnect it to your Google Account by generating a new password for your Android device.
- Firstly, launch your web browser and open the App Passwords page. You may be asked to insert your Google Account password.
- Go from here: https://security.google.com/settings/security/apppasswords.
- Scroll to the foot and choose any suitable alternative or select Other (Custom name) and enter any fitting description.
- Tap on Generate Password. After that, a suggested 16 digit password will now be shown on your screen.
- Tap on the Forgot Password link.
- Lastly, enter the 16 digit password along with your Google ID in the Account Unlock page.
That is all, tap done to finish the process. In this way, you have successfully unlocked your device without losing data.
Conclusion
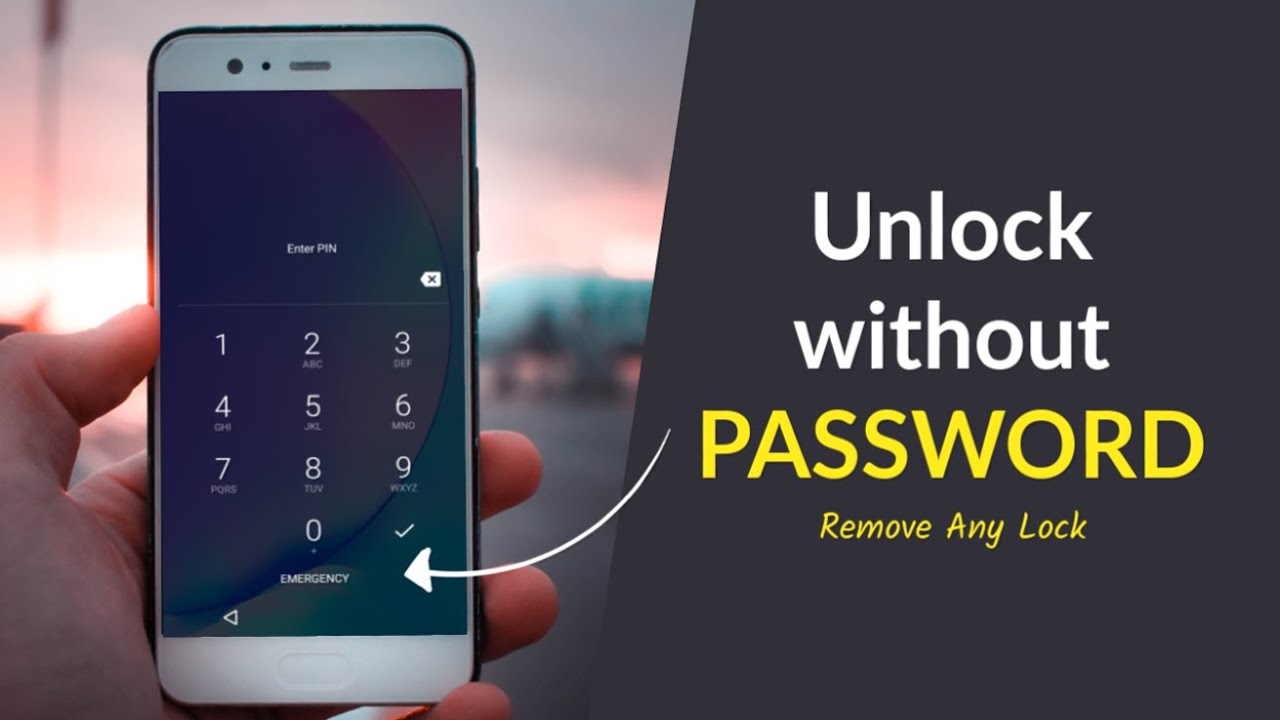
How To Unlock Itel Phone Without Losing Data Connection
Now you have learned how to unlock any phone password without losing data. Use the star button to rate this article.
How useful was this post?
Click on a star to rate it!
Average rating 0 / 5. Vote count: 0
No votes so far! Be the first to rate this post.
My name is Techrul, the writer behind techrul.com. My major priority is to ensure you find value in every content we publish on this blog. Hook me up on telegram now.