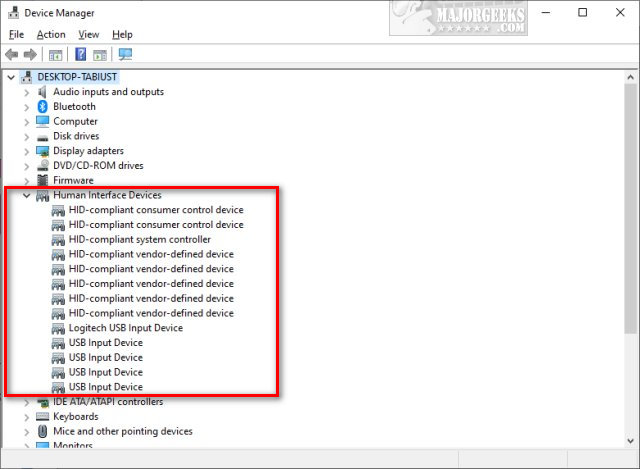
- Hid Compliant Touch Screen Driver Installer Windows 10 Gratuit
- Elo Touch Screen Driver
- Download Hid-compliant Touch Screen Driver Installer Windows 10
Someone may reported that after upgrading to Windows 10 or reinstalling the Windows 10 system, the HID-Compliant Touch Screen is missing in device manager. When expand Human Interface Devices, there are nothing related HID touch screen. So your Touch screen is stopped working.
Open the Device Manager and select Human Interface Devices HID-compliant touch screen Action Enable device. If you do not see HID-compliant touch screen, select Action Scan for hardware changes. If touchscreen doesn't work after enabling, right-click HID-compliant touch screen Update Driver. Search for driver update and install it. Windows will attempt to reinstall the driver. If you can't see the desktop and instead see a blue, black, or blank screen, see Troubleshoot blue screen errors or Troubleshoot black or blank screen errors. Check for Windows updates.
Solutions:
What is HID-Compliant Devices?
The abbreviation for Human Interface Device is HID. And in computer, the HID means USB-HID. It is usually a human input or output device such as USB-HID TouchPad, USB Pen, USB keyboard, USB mouse, etc.
As an input or output device, when you plug a device to the computer, the low right corner will pops a message “A HID-Compliant device has been recognized“. If not, it means, your device cannot be recognized or not working on Windows 10. Such as Touch Screen which is talked about in this article. So how to solve it? Following the next solutions.
Related: HID-Compliant Mouse Not Working on Windows 10
Solution 1: Show All Devices
If the HID-Compliant Touch Screen disappeared in device manager, maybe it is only hidden. So try to view all devices at first.
Follow this path: Device Manager > View > Show Hidden Devices to see if this devices appears or not.
If not, go ahead to fix it by other solutions.
Solution 2: Troubleshoot HID-Compliant Touch Screen
Using troubleshooting to fix the basic devices error will be the first choice. It is easy to operate and detect & fix the problem fast.
1. Goes to Start Menu > Settings > Update & Security.
2. In troubleshoot tab, find Hardware Devices and Run the troubleshooter.
After that, the troubleshooter system tool will start scan the hardware issue including touch screen missing problem and then fix it automatically.
Solution 3: Update HID-Compliant Touch Screen Driver
Installing the missing driver for HID-Compliant touch screen can fix the problem. Here are two ways you can do: use the manually way and automatically way.
Manual way: Because the touch screen is used in the laptop, so its driver will be easy. Goes to the laptop manufacturers’ download center to download the suitable driver manually and install the driver step by step.

Automatic Way: If you do not know or cannot find it by yourself, you can use this easier way. Here you can use Driver Booster to help you.
Driver Booster will scan all the hardware devices and its drivers, then remind you how many drivers are missing, how many drivers are outdated and how many drivers are up-to-date.
1. Download, install and run Driver Booster on your laptop.
2. All you need do is follow these steps: Scan > Update or Update Now.
After using the above two ways to update your HID-Compliant Touch Screen driver, you will find this device listed in human interface devices.
Solution 4: Check Windows Update
Checking Windows update can update can be a way to fix this issue. Because Windows update will update all the drivers including touch screen drivers and its related drivers such as chipset driver. Because someone reported that update the Intel chipset driver can be helpful.
1. Type Windows update in search box to enter the update window.
2. In Windows update, click Check for updates.
After that, Windows system will automatically download and install all the updates of course including update the HID-Compliant touch screen driver.
Related Articles:

Here, we are discussing on “How to reinstall Touch Screen Driver Windows 10” in details and providing easy steps to do this. In case if your Windows 10 PC/Laptop touch screen not working properly, then it might possible that its driver is problematic. One possible solution to fix this problem is to reinstall touch screen drivers in your Windows 10. Let’s starts the discussion.
What is Windows 10 Touch Screen Driver?
Windows 10 Operating System is designed to work well with touch screens. A lot of Windows 10 laptop, 2-in-1 devices and tablets with built-in touch screen features. The touch screen is usually enabled right out of the box. You can enable it yourself without too much trouble.
If you want to Enable touch screen in your Windows 10 devices, you need to access Device Manager of your computer and look for “Human Interface Devices (HID)”, select “HD-complaint touch screen” and Right-click on it and select “Enable Device”.
Technically, Windows 10 laptops and 2-in devices don’t need a touch screen because it is much easy to accomplish tasks like tapping, clicking or dragging with mouse. In some cases, a touch screen and compatible pen device can allow you to use your Windows 10 laptop, tablet, or 2-in-1 devices. To get this additional functionality, you need to enable touch screen in touchscreen-enabled Windows 10 devices.
Now comes to matter “Touch Screen Driver not working properly”, many users have already reported about this issues on various online platform including Microsoft Official forum site, PC manufacturer community website and other platforms, and asked for the solution.
:max_bytes(150000):strip_icc()/007-enable-the-touch-screen-in-windows-10-4580039-2a59cee12de54229b6a9b3d6fb3038ab.jpg)
Users explained that they had disabled Windows 10 PC touch screen because it didn’t work with the installed version of Windows 10 while some users reported that Windows 10 touch screen not working properly due to missing or corrupted HID (Human Interface Device) drivers.
The majority of the problems are caused by driver incompatibility. If Windows 10 PC touch screen has stopped working between your upgrade from previous version of Windows to Windows 10, then you can troubleshooting the problem using steps/procedures given below. Let’s go for the solution.
[Tips & Tricks] How to Fix touch screen problem on Windows 10 PC?
To fix problem with touch screen on touch-designed Windows 10 devices, follow the procedures below.

Procedure 1: Update or Reinstall Touch Screen Driver Windows 10
Step 1: Press “Windows + X” keys together from keyboard and select “Device Manager”
Step 2: In the opened “Device Manager” window, locate “Human Interface Devices” category and expand it
Step 3: Click on “View > Show Hidden Devices”
Step 4: Right-click on any grayed out entries that shows your HID touch screen and select “Update Driver Software”
Step 5: In the next window, select “Search automatically for updated driver software”
Step 6: Follow on-screen instructions to finish the updating process
Step 7: Once done, restart your computer and check if the problem is resolved.
Procedure 2: Run Hardware and Devices Troubleshooter
Step 1: Press “Windows + I” keys together from keyboard to open “Settings” App
Step 2: Go to “Update & Security > Troubleshoot”
Step 3: Click on “Run the troubleshooter” button under “Hardware and Devices” category
Step 4: Click on “Next” and follow rest of the necessary steps to finish the troubleshooting process.
Step 5: This process will automatically detect issues and then repair them. Once done, please check if the problem is resolved.
Procedure 3: Reset touch calibration to default settings
If you recalibrated your touchscreen-enabled Windows 10 PC or change to its default setting, this might cause device issues. Anyway, you can follow the steps below to fix touch screen problem.
Step 1: Click on “Start” button band search for “Calibrate the screen for pen or touch input”
Hid Compliant Touch Screen Driver Installer Windows 10 Gratuit
Step 2: Press “Tab” key until you select “Reset”, then press “Reset” and follow on-screen instructions to recalibrate your Windows PC.
Step 3: After that, restart your computer and test the touch screen to check whether it responds.
Procedure 4: Update or reinstall TouchScreen Driver Windows 10 [Automatically]
If you don’t have enough time or computer knowledge to update touch screen driver manually, then you can try automatically. “Automatic Drivers Update Software” will automatically recognize your System and find the drivers for your Windows 10 touch screen. To get this software, click on above link.
You may also read: How To Reinstall Dell Touchpad Driver Windows [Steps]
Conclusion
I hope this article helped you to “How to Fix touch screen problem on Windows 10 PC”, “How to Reinstall Touch Screen Driver Windows 10” with easy steps. You can read & follow our instructions mentioned above to do so. If you have any suggestions or queries regarding this, please write on comment box given below.
Is Your PC Behaving Abnormal & Needs Instant Optimzation?
Elo Touch Screen Driver
We recommend you to choose Advanced System Repair Suite which is dedicated to offer complete options to optimize a PC, fix any Windows error, and remove malware threats in easy. The software is award winning and suggested as the best malware fix application supporting all Windows versions including XP/Vista/7/8/8.1/10. Just 3 steps to avail error free PC.
Download Hid-compliant Touch Screen Driver Installer Windows 10
- Download Advanced System Repairand install on your PC. (Follow all on screen instructions when installer is executed)
- Click “Scan Your PC” button to scan all present issues, errors, junk files, and malware threats.
- Finally, click “Start Repair” to fix all detected problems in next few minutes.